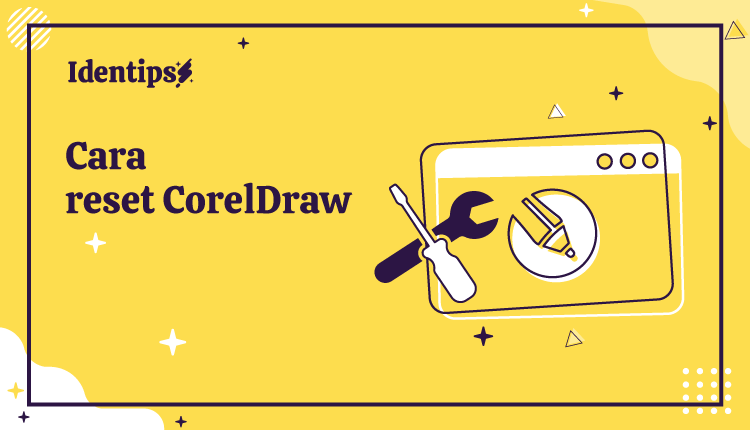Cara Mengembalikan CorelDraw Ke Pengaturan Awal
Jika kamu pengguna CorelDraw yang pernah mengganti beberapa pengaturan atau tidak sengaja menggeser posisi toolbox di CorelDraw yang menyebabkan fungsi atau tampilan CorelDrawmu menjadi tidak normal sehingga ingin mengembalikannya ke pengaturan awal, maka berikut ini Identips berikan panduan cara reset CorelDraw agar kembali seperti semula.
Sebelum kamu melanjutkan me-reset CorelDrawmu, silahkan pilih alasan mengapa kamu ingin me-resetnya.
Alasan Pertama : Ada sebuah tools yang hilang dari toolbar, dan saya tidak tau cara menampilkannya. Jika ini yang menjadi alasan kamu ingin me-reset CorelDrawmu, maka kamu tidak perlu me-reset CorelDRAW. Kamu hanya perlu me-reset Toolbox Toolbars saja. Lihat Caranya
Alasan Kedua : Saya tidak sengaja menggeser posisi toolbox atau dockers dan membuat tampilan CorelDraw saya menjadi menjadi berantakan. Jika ini menjadi alasanmu, maka silahkan reset Workspace CorelDRAW mu agar bisa kembali seperti semula. Berikut caranya:
Cara reset Workspace CorelDraw
Jika tampilan CorelDrawmu sudah benar-benar berantakan, dan kamu sudah kewalahan untuk mengembalikan tampilannya seperti semula secara manual maka satu-satunya cara adalah me-reset workspacenya. Untuk me-reset workspace CorelDraw slahkan ikuti langkah-langkah berikut:
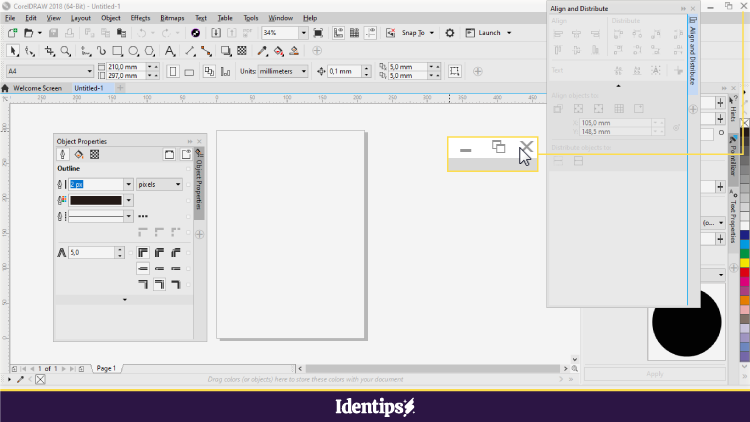
Tutup Jendela CorelDraw
Langkah pertama yang harus kamu lakukan adalah menutup jendela corelDraw. Jika CorelDraw tidak sedang berjalan, maka abaikan langkah ini.
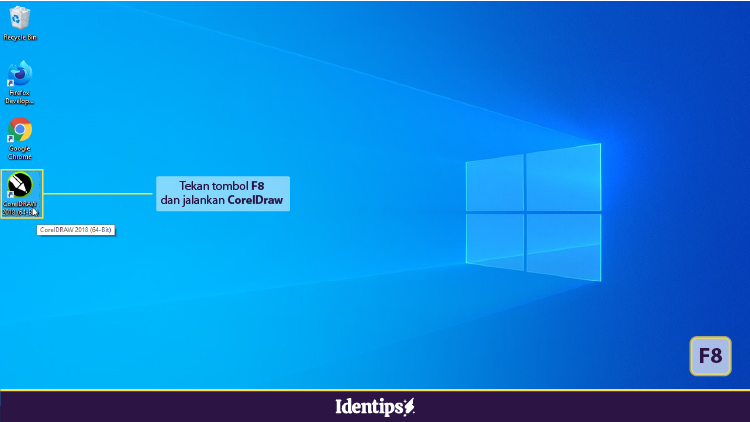
Jalankan kembali CorelDraw sambil menekan tombol F8
Setelah menutup jendela CorelDraw, selanjutnya tekan tombol F8 pada keyboard dan tahan, lalu buka kembali CorelDraw seperti biasa.
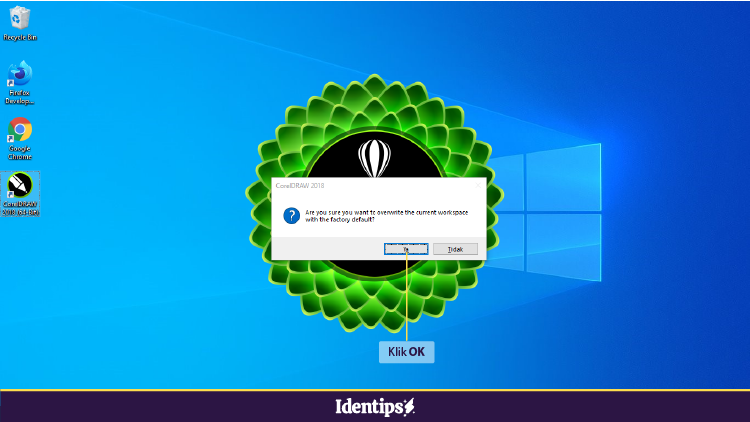
Klik Ok
Pastikan tombol F8 tetap kamu tekan sampai muncul jendela seperti gambar. Klik Ok. Tunggu beberapa saat hingga jendela CorelDraw terbuka dan sekarang tampilan CorelDraw kembali normal seperti semula.
Cara reset Toolbox Toolbar CorelDraw
Jika ada satu atau tool yang hilang dari toolbar CorelDraw,kamu dapat mengembalikannya dengan cara me-reset Toolbox Toolbar. Berikut caranya:
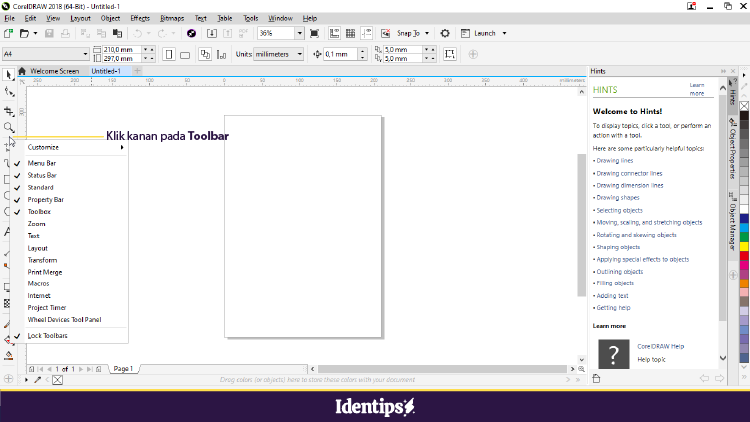
Klik kanan pada Toolbar
Langkah pertama, arahkan kursor pada Toolbar, kemudian klik kanan.
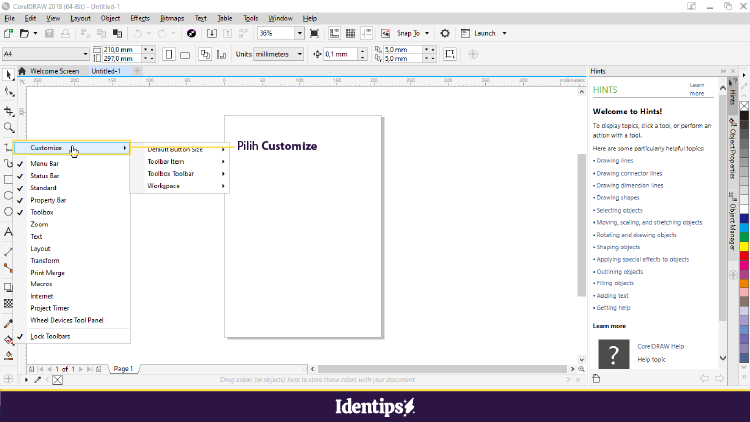
Pilih Customize
Langkah selanjutnya pilih Customize.
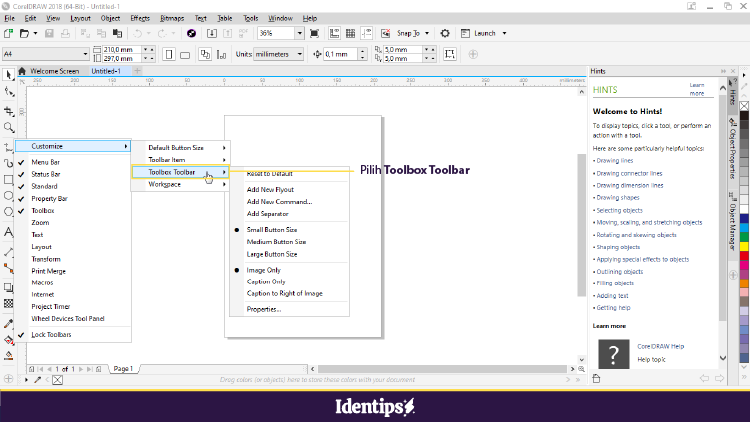
Pilih Toolbox Toolbar
Selanjutnya pilih Toolbox Toolbar.
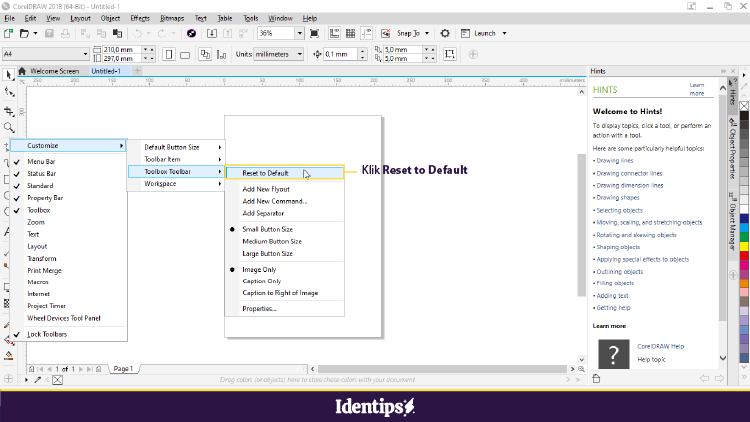
Klik Reset to Default
Kemudian klik Reset to Default.
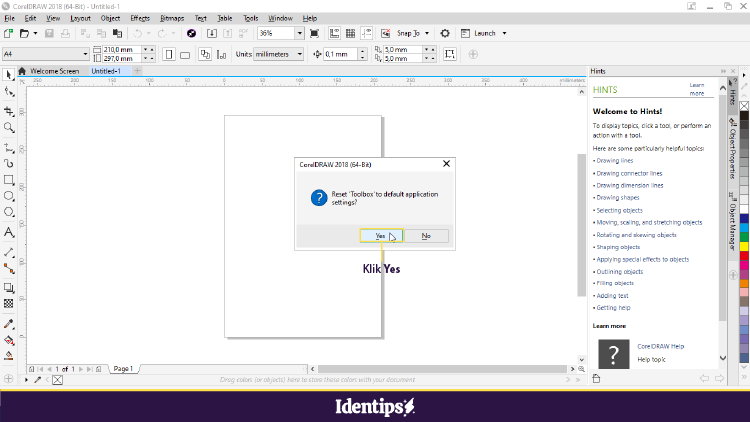
Klik Yes
Setelah itu akan muncul dialog compirmation window, klik Yes.
Setelah semuanya selasai maka tools yang ada pada toolbar akan kembali seperti semula.