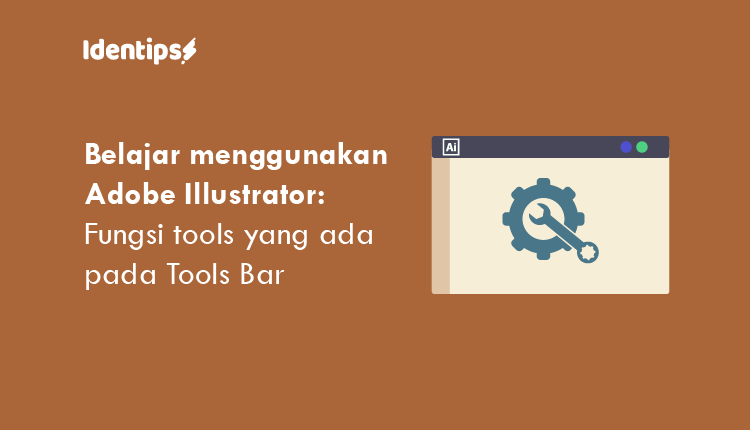Fungsi Tools Yang Ada Pada Toolbars Di Adobe Illustrator
Halo selamat datang di Identips! Toolbars adalah bagian jendela Adobe Illustrator yang berisi tools yang dapat kamu gunakan untuk membuat dan memodifikasi objek, ketika menggunakan Adobe Illustrator kamu akan banyak menggunakan tools-tools yang ada pada Toolbars.
Ketika kamu mengaktifkan tools tertentu pada Toolbars, maka bentuk kursor akan berubah menjadi seperti bentuk ikon dari tools yang sedang aktif, jadi kamu dapat mengetahui Tool apa yang sedang aktif hanya dengan melihat kursor. Akan tetapi ada beberapa tool yang memiliki bentuk ikon yang cukup mirip, misalnya bentuk ikon Selection Tool, Direct Selection Tool, dan Group Selection Tool. Sekilas bentuk ikon ketiga tool tersebut mirip, namun fungsinya berbeda jadi kamu harus tetap jeli.
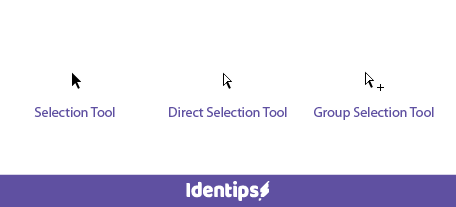
Fungsi tools di Toolbars di Adobe Illustrator
Tool-tool yang ada pada Toolbars Adobe Illustrator dikelompokkan menjadi beberapa bagian diantaranya selection tools, creation tools, transformations tools dan assorted tools.
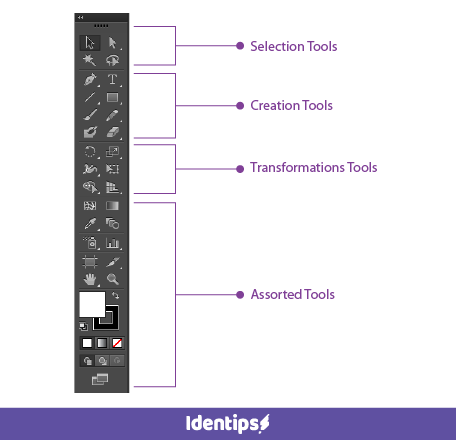
Berikut fungsi dari setiap tools
Selection Tools
Selection Tools terdiri dari tool-tool yang memiliki fungsi untuk menyeleksi objek. Selection tools terdiri dari:
| Ikon | Nama | Fungsi |
|---|---|---|
| Selection Tool | Untuk menyeleksi objek yang ingin di edit. | |
| Direct Selection Tool | Untuk menyeleksi atau mengatur anchor point dan handles pada path. | |
| Group Selection Tool | Untuk menyeleksi objek yang ada dalam grup. | |
| Magic Wand Tool | Untuk menyeleksi semua objek yang memiliki | |
| Lasso Tool | Untuk meyeleksi anchor point pada path.. |
Creation Tools
Creation Tools terdiri dari tool-tool yang memiliki fungsi untuk membuat objek. Creation Tools terdiri dari:
| Ikon | Nama | Fungsi |
|---|---|---|
| Pen Tool | Untuk menggambar dengan cara menghubungkan beberapa titik dengan garis lurus ataupun garis lengkung. | |
| Add Anchor Point Tool | Untuk menambah anchor point pada path yang telah dibuat sehingga akan mempermudah dalam mengontrol bentuk dari path yang telah kita buat. | |
| Delete Anchor Point Tool | Untuk menghapus anchor point pada path yang telah dibuat. | |
| Anchor Point Tool | Untuk mengubah anchor point pada path menjadi sudut atau menjadi lengkung. | |
| Type Tool | Untuk menambahkan teks horizontal pada artboard. | |
| Area Type Tool | Untuk mengubah objek path tertutup menjadi teks area vertikal. | |
| Type on a Path Tool | Untuk nambahkan teks mengikuti path secara horizontal. | |
| Vertical Type Tool | Untuk menambahkan teks vertikal pada artboard. | |
| Vertical Area Type Tool | Untuk mengubah objek path tertutup menjadi teks area vertikal. | |
| Vertical on a Path Tool | Untuk nambahkan teks mengikuti path secara vertikal. | |
| Touch Type Tool | Untuk mengubah karakter tertentu. | |
| Line Segment Tool | Untuk membuat garis lurus. | |
| Arc Tool | Untuk memberikan efek lengkung pada objek. | |
| Spiral Tool | Untuk menbuat bentuk spiral. | |
| Rectangular Grid | Untuk membuat grid berbentuk persegi. | |
| Polar Grid Tool | Untuk membuat grid berbentuk lingkaran | |
| Rectangle Tool | Untuk membuat gambar persegi. | |
| Rounded Rectangle Tool | Untuk membuat persegi panjang dengan sudut melengkung. | |
| Ellipse Tool | Untuk membuat elips ataupun lingkaran. | |
| Polygon Tool | Untuk membuat gambar poligonal tiga sisi atau lebih. | |
| Star Tool | Untuk menggambar bintang, mulai dari bintang tiga dan seterusnya. | |
| Flare Tool | Untuk membuat efek lensa suar. | |
| Paintbrush Tool | Untuk membuat gambar bebas pada area yang diseret kursor dengan menerapkan berbagai efek brush. | |
| Pencil Tool | Untuk membuat dan mengedit garis yang diseret kursor secara bebas. | |
| Smooth Tool | Untuk memperhalus bagian path yang bergerigi. | |
| Path Eraser Tool | Untuk menghapus bagian yang diseret kursor pada path yang dipilih. | |
| Blob Brush Tool | Untuk menggambar objek tertentu dengan brush. Objek yang dihasilkan berupa path tertutup. | |
| Eraser Tool | Untuk mengapus bagian objek yang diseret oleh kursor. | |
| Scissors Tool | Untuk memotong path. | |
| Knife | Untuk memotong objek yang disorot oleh kursor. |
Transformations Tools
Transformations Tools terdiri dari tool-tool yang memiliki fungsi untuk menyeleksi objek. Selection tools terdiri dari:
| Ikon | Nama | Fungsi |
|---|---|---|
| Rotate Tool | Untuk untuk memutar objek. | |
| Reflect Tool | Mengubah arah objek yang dipilih seusai dengan sumbu yang ditentukan. | |
| Scale Tool | Untuk mengubah ukuran objek sesuai dengan fixed point. | |
| Shear Tool | Untuk memiringkan objek tertentu. | |
| Reshape Tool | Untuk mengubah posisi anchor point yang dan akan membuat anchor point yang ada disekitarnya ikut menyesuaikan posisi. | |
| Width Tool | Untuk mengatur ukuran outline pada bagian tertentu. | |
| Warp Tool | Untuk mengubah bentuk objek yang disorot kursor secara bebas. | |
| Twirl Tool | Untuk memberikan efek putaran pada objek. | |
| Pucker Tool | Untuk menyusutkan danmenonjolkan objek. | |
| Bloat Tool | Untuk mengembungkan dan mengempiskan objek. | |
| Scallop Tool | Untuk memberi efek lengkung pada objek secara acak. | |
| Crystallize Tool | Untuk menambahkan efek duri pada objek. | |
| Wrinkle Tool | Untuk mengubah pinggiran objek menmbentuk gelombang secara acak. | |
| Free Transform Tool | Untuk memiringkan, memutar, bahkan mendistorsi objek yang dipilih. | |
| Shape Builder Tool | Untuk memotong bagian tertentu pada objek yang saling menumpuk. | |
| Paint Bucket Tool | Untuk menambahkan fill pada path tertutup yang dipilih. | |
| Live Paint Selection Tool | Untuk memberi sentuhan warna pada bagian objek tertentu yang dipilih. | |
| Perspective Grid Tool | Untuk menampilkan grid yang dapat membantu dalam membuat gambar perspektif | |
| Perspective Selection Tool | Untuk menggeser objek kedalam area perspektif grid dan menyatu dengan perspertif grid. |
Assorted Tools
Assorted Tools terdiri dari berbagai macam tool yang memiliki fungsi berbeda-beda. Assorted Tools terdiri dari:
| Ikon | Nama | Fungsi |
|---|---|---|
| Mesh Tool | Untuk mengubah objek vektor menjadi objek mesh. | |
| Gradient Tool | Untuk mengedit efek gradasi pada objek langsung dari artboard. | |
| Eyedropper Tool | Untuk mendeteksi warna, efek atau jenis suatu objek lalu menerapkannya pada objek yang dipilih. | |
| Measure Tool | Untuk mengukur jarak antara dua titik kemudian menampilkannya pada info panel. | |
| Blend Tool | Untuk membuat morf transisi bentuk ataupun warna pada objek. | |
| Symbol Sprayer Tool | Untuk menambahkan simbol pada artboard. | |
| Symbol Shifter Tool | Untuk menggeser posisi symbol yang dipilih. | |
| Symbol Scruncher Tool | Untuk membuat jarak symbol yang diseret kursor saling berdekatan. | |
| Symbol Sizer Tool | Untuk memperbesar atau memperkecil symbol yang diseret dipilih. | |
| Symbol Spinner Tool | Untuk memutar symbol yang dipilih. | |
| Symbol Stainer Tool | Untuk mewarnai symbol yang dipilih. | |
| Symbol Screener Tool | Untuk mengatur transparansi simbol. | |
| Symbol Styler Tool | Untuk menerapkan style yang dipilih di panel Graphic Style pada symbol. | |
| Column Graph Tool | Untuk membuat diagram batang vertikal. | |
| Stacked Column Graph Tool | Untuk membuat diagram batang yang menumpuk beberapa data pada satu batang secara vertikal. | |
| Bar Graph Tool | Untuk membuat diagram batang horizontal. | |
| Stacked Bar Graph Tool | Untuk membuat diagram batang yang menumpuk beberapa data pada satu batang secara horizontal. | |
| Line Graph Tool | Untuk membuat diagram garis. | |
| Area Graph Tool | Untuk membuat grafik pada area tertentu. | |
| Scatter Graph Tool | Untuk membuat diagram pencar. | |
| Pie Graph Tool | Untuk membuat diagram lingkaran. | |
| Radar Graph Tool | Untuk membuat diagram radar. | |
| Artboard Tool | Untuk mengatur artboard seperti mengubah ukuran, menambah dan menghapus artboard. | |
| Slice Tool | Untuk memotong bagian tertentu pada gambar ketika ingin disimpan sebagai gambar web. | |
| Slice Selection Tool | Untuk menyeleksi objek slice. | |
| Hand Tool | Untuk menggeser posisi area fokus. | |
| Print Tiling Tool | Untuk mengatur posisi gambar di kertas pada saat dicetak. | |
| Zoom Tool | Untuk memperbesar atau meperkecil tampilan gambar pada Artboard. | |
| Draw Normal | Untuk menggambar secara normal pada Artboar tanpa mengaktifkan fungsi Clipping Mask | |
| Draw Behind | Untuk mengaktifkan fungsi Clipping Mask yang membuat objek baru yang dibuat hanya akan terlihat jika berada diluar objek yang aktif. | |
| Draw Inside | Untuk mengaktifkan fungsi Clipping Mask yang membuat objek baru yang dibuat hanya akan terlihat jika berada didalam objek yang aktif. | |
| Change Screen Mode | Untuk mengatur ukuran layar Adobe Illustrator, kamu dapat memilih Normal Screen Mode, Full Screen Mode with Menu Bar dan Full Screen. |
Khusus untuk tool pewarnaan akan saya bahas pada skema pewarnaan di Adobe Illustrator.