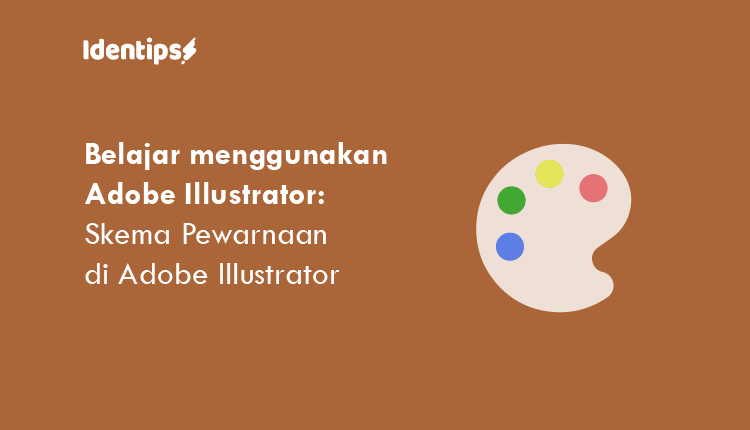Skema Pewarnaan Di Adobe Illustrator
Halo selamat datang di Identips! Memberi warna dan mengubah warna merupakan hal dasar yang sangat penting kamu ketahui dalam menggunakan Adobe Illustrator. Cara memberikan warna pada objek di Adobe Illustrator sebenarnya sama dengan aplikasi desain grafis yang lainnya. Kita hanya perlu menyeleksi objek yang ingin diwarnai menggunakan ![]() Selection Tool lalu memilih warna yang di inginkan pada palette.
Selection Tool lalu memilih warna yang di inginkan pada palette.

Salah satu hal yang menarik menurut saya di Adobe Illustrator adalah karena banyaknya panel yang dapat digunakan untuk pewarnaan seperti Color Panel, Swatches Panel, Color Guide Panel dan Gradient Panel. Panel tersebut memiliki fungsi yang sama, yanitu sebagai palet warna namun ada keunikan tersendiri yang dimiliki oleh panel-panel tersebut.
Cara Pewarnaan di Adobe Illustrator
Pewarnaan objek di Adobe Illustratrator tidak lepas dari panel palet warna dan tool pewarnaan yang ada pada Toolbars.Untuk mewarnai sebuah objek kamu hanya perlu untuk menyeleksi objek yang ingin kamu warnai menggunakan ![]() Selection Tool lalu memilih warna pada panel palet warna, atau Color pada Toolbars.
Selection Tool lalu memilih warna pada panel palet warna, atau Color pada Toolbars.
Tool pewarnaan pada toolbars di Adobe Illustrator cukup kompleks, seperti yang dapat kamu lihat pada gambar dibawah.
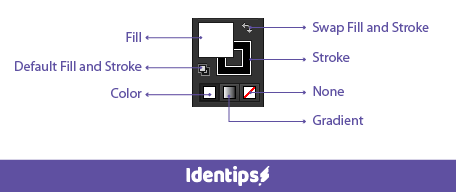
ada dua bagian penting pada tool pewarnaan di toolsbar yaitu Fill (Warna isi) dan Stroke (Warna garis pinggir). Sebelum mewarnai sebuah objek kamu harus mengaktifkan Fill atau Stroke terlebih dahulu dengan cara melakukan klik pada Fill atau Stroke atau menggunaka Shortcut ' X '. Untuk mengetahui Fill atau Stroke aktif, kamu dapat melihat apabila Fill berada diatas Stroke itu artinya Fill sedang aktif dan sebaliknya, apabila Stroke berada di atas Fill, maka itu artinya Stroke sedang aktif.
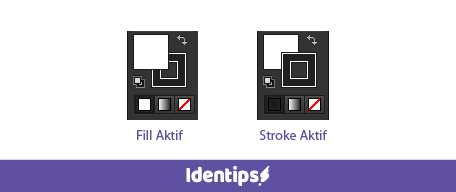
Fill dan Stroke tidak dapat aktif bersamaan, karena jika kamu memilih warna pada palet warna, maka bagian yang akan diwarnai adalah bagian objek yang sedang aktif. Misalnya jika Fill aktif pada toolbars, maka yang akan diwarnai adalah isi dari objek tersebut, namun apabila yang aktif pada toolbars adalah stroke, maka bagian yang akan diwarnai pada objek tersebut adalah garis pinggir pada objek tersebut. Untuk lebih jelasnya silahkan lihat video dibawah ini
Tool pewarnaan yang lain pada Toolbars adalah
Swap Fill and Stroke berfungsi untuk menukar warna Fill dengan Warna Stroke, kamu dapat menggunakan shortcut " Shift + X “.
Default Fill and Stroke berfungsi untuk menggunakan warna Fill dan Stroke ke warna standar yakni Fill berwarna putih dan Stroke berwarna hitam,
Color berisi warna Fill atau Stroke terakhir yang aktif,
Gradient berisi warna gradasi terakhir yang aktif dan
None berfungsi untuk menghilangkan warna Fill atau Stroke.
Palet Warna di Adobe Illustrator
Color Panel
Color Panel merupakan panel yang berisi palet warna yang sangat sederhana, untuk mewarnai objek menggunakan Color Panel, kamu cukup memilih objek yang ingin kamu warnai dengan ![]() Selection Tool lalu arahkan kursor pada color panel kemudian klik kiri pada bagian warna yang ingin kamu gunakan
Selection Tool lalu arahkan kursor pada color panel kemudian klik kiri pada bagian warna yang ingin kamu gunakan
Pada Color panel kamu juga dapat mengubah model warna, misalnya dari RGB ke CMYK atau sebaliknya. Caranya klik tombol ![]() pada ujung atas sebelah kanan panel, kemudian pilih model warna yang kamu inginkan
pada ujung atas sebelah kanan panel, kemudian pilih model warna yang kamu inginkan
Kamu juga dapat mengatur takaran warna pada color panel, tetapi kamu perlu mengaktifkan Show Options terlebihh dahulu dengan cara klik![]() pada ujung atas sebelah kanan panel, lalu klik Show Options.
Jika menggunakan Color Panel, bebas bereksperimen dengan warna akan tetapi kamu akan kesulitan untuk memilih warna yang sama lebih dari satu kali. Jika ingin menggunakan warna yang sama lebih dari satu kali, maka kamu harus menambahkan warna tersebut pada Swatches Panel.
pada ujung atas sebelah kanan panel, lalu klik Show Options.
Jika menggunakan Color Panel, bebas bereksperimen dengan warna akan tetapi kamu akan kesulitan untuk memilih warna yang sama lebih dari satu kali. Jika ingin menggunakan warna yang sama lebih dari satu kali, maka kamu harus menambahkan warna tersebut pada Swatches Panel.
Swatches Panel
Swatches Panel merupakan panel yang berisi racikan warna, gradasi, bahkan pola (pattern) yang siap kamu gunakan pada objek ingin kamu warnai. Cara menggunakan warna dari Swatches Panel sama dengan Color Panel, yaitu dengan memilih objek yang ingin kamu warnai menggunakan ![]() Selection Tool lalu arahkan kursor pada color panel kemudian klik kiri pada bagian warna yang ingin kamu gunakan.
Selection Tool lalu arahkan kursor pada color panel kemudian klik kiri pada bagian warna yang ingin kamu gunakan.
Berbeda dengan Color Panel, di Swatches Panel kamu tidak bisa bereksperimen dengan warna secara bebas, karena warna yang ada pada Swatcher Panel terbatas, akan tetapi Di Swatches Panel juga terdapat cukup banyak preset warna yang bisa kamu tampilkan ataupun sembunyikan, caranya klik ikon ![]() Swatches Libraries Menu, kemudian akan muncul pilihan preset warna, silahkan klik preset yang ingi kamu tampilkan
Swatches Libraries Menu, kemudian akan muncul pilihan preset warna, silahkan klik preset yang ingi kamu tampilkan
Kamu bisa menambahkan warna dari Color Panel ke Swatches Panel dengan mudah. Caranya cukup pilih sebuah warna di Color Panel yang ingin kamu tambahkan pada Swatches Panel, kemudian klik ikon ![]() New Swatch, kemudian akan muncul window komfirmasi penambahan warna, klik OK, maka warna secara otomatis akan muncul di Swatches Panel
New Swatch, kemudian akan muncul window komfirmasi penambahan warna, klik OK, maka warna secara otomatis akan muncul di Swatches Panel
Panel Color Guide
Panel Color Guide merupakan panel palet warna yang paling menarik menurut saya, pasalnya ketika kamu memilih sebuaw warna pada Color Panel ataupun Swatches Panel, maka Panel Color Guide ini secara otomatis menampilkan warna-warna ynag harmodi dengan warna yang kamu pilih di Color Panel ataupun di Swatches Panel. Dan warna-warna tersebut bisa kamu gunakan untuk gambar kamu, sehingga kamu bisa dengan mudah membuat sebuah karya seni dengan harmoni warna yang baik.
Itulah diatas skema pewarnaan pada Adobe Illustrator, untuk gradasi warna akan saya bahas pada bagian yang lain.